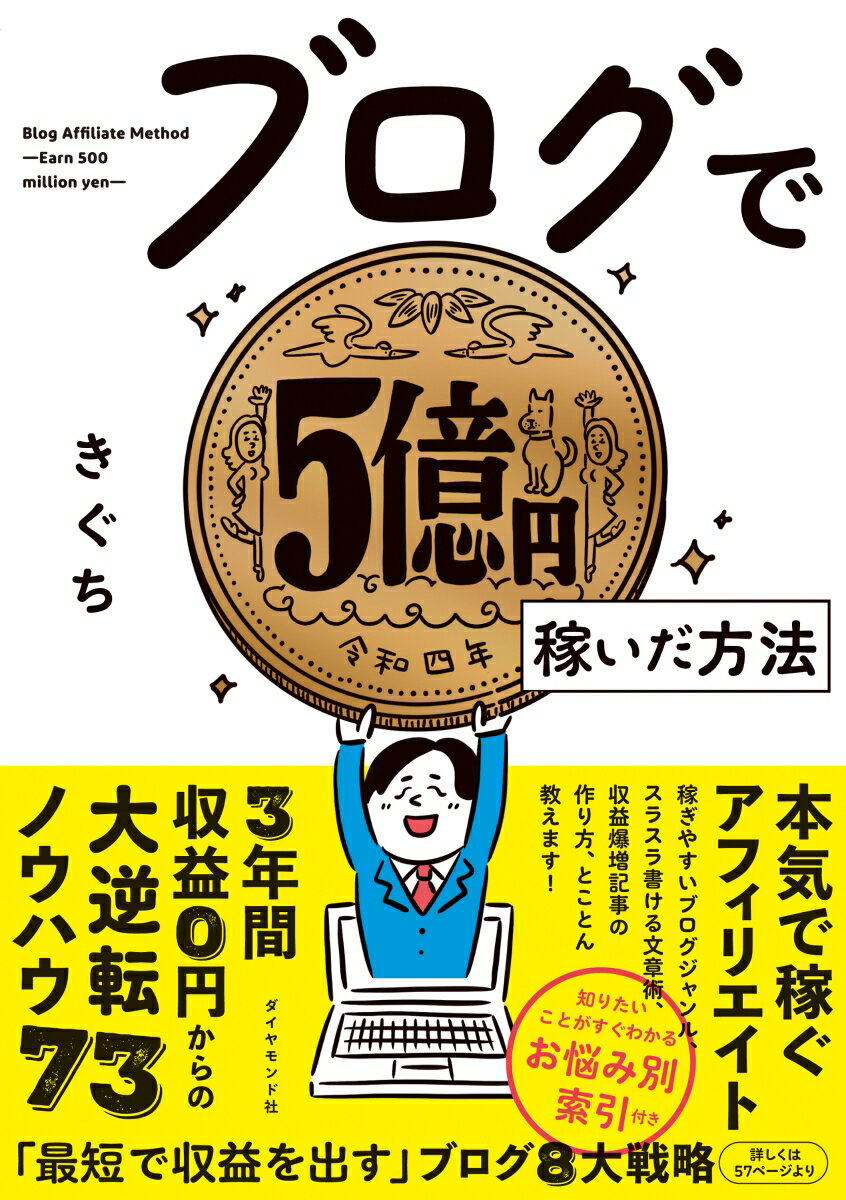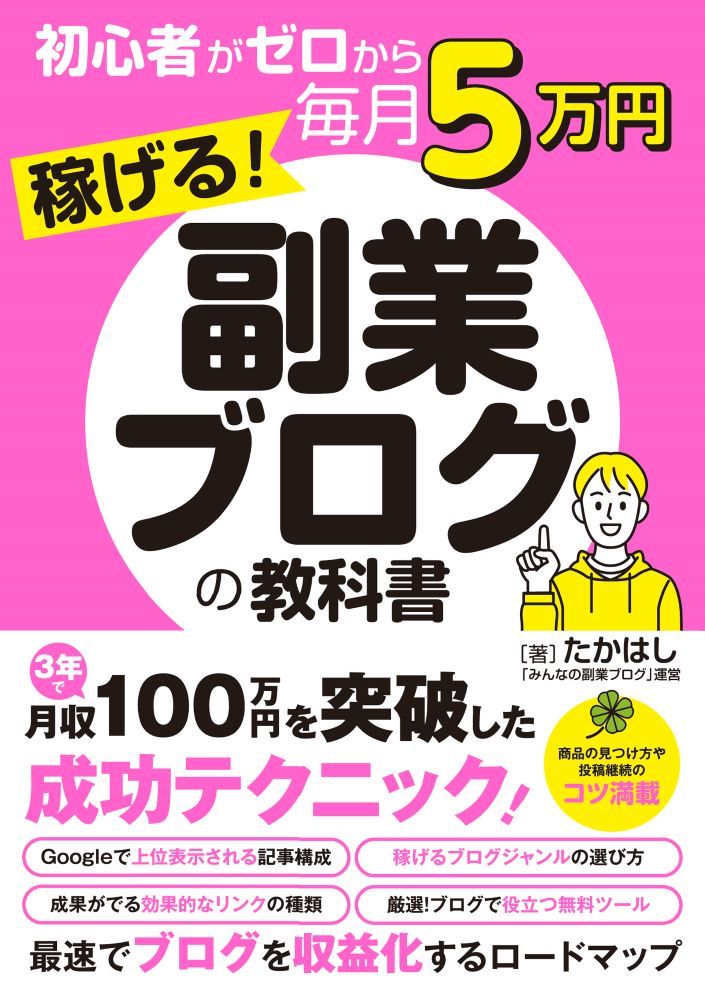巷に溢れるポイ活、おトク情報、商品レビュー、音楽関連記事を中心とした雑記ブログ「ぴろライフ」運営者、ぴろです。海外旅行に向けて節約生活を心がけていますw
今回はパソコンにあまり詳しくない人でも
市販のDVDソフト、レンタルDVDを
無料でカンタンにDVDをコピーすることができる方法をご紹介したいと思います。
DVD作成記事はネット上に無数に公開されていますが、
何をどうすればコピーできるのか??
ソフトも何を使えばいいのか??
調べてみても結構わかりにくい記事が多い気がします。
僕も最初はよくわからないままネット上で公開されている無料のフリーソフトをダウンロードしてみて
DVDコピーに取り組みましたが
テレビで再生できなかったり、再生できたとしても
画面真ん中に広告が常に表示された状態になったり失敗の連続でした、、、笑
試行錯誤の結果、2つのフリーソフトを使い問題なく、カンタンに作成できるようになったので
その方法を公開してみたいと思います。
目次 [非表示]
DVDは自分でカンタンにコピーできる
僕は映画が好きなのでゲオなどのレンタル店でよくDVDをレンタルするのですが、この方法で借りてきたDVDをコピー、大好きな映画を手元に残しています。
業者に頼んだりしなくても
パソコン+DVDドライブさえあればタダでコピーできるんですよ~
この記事が
- レンタルDVDなどをセルフでコピーする方法について知りたい
- 無料のフリーソフトを使ってなるべくお金をかけずにDVD作成したい
と考えている方の参考になれば嬉しく思います。

それでは
早速、市販、レンタルDVDソフトをコピーしてみましょう~!!
おっと、コピーする前にあなたのパソコンにはDVDドライブは付いていますか!?
ディスクトップ型のパソコンならDVDドライブはあると思いますが
ノートパソコンならDVDドライブが付いていないかもしれませんね。
付いてなくても心配ご無用!!
後付けDVDドライブを準備すれば大丈夫!
家電店やネットショップで3000円くらいで売っていますので
CDドライブがない場合は買ってみてくださいね。
ネットショップでも2000~3000円の価格帯でありますよ~
DVDコピーはISO形式で書き込むとテレビで観れる
まず、DVDのコピーディスクを作成するためには
2つの作業を行う必要があります。
↓
1、DVDデータをパソコンに取り込む (ISOイメージファイルを作成)
↓
これを実現させるためには
ネット上で無料ダウンロードできるフリーソフトを入手する
これだけでDVDソフトをコピーすることが可能になります。
そして
DVDをコピーする時に重要なのが
DVD動画データをISO形式に変換するということ!
これでテレビで見ることができるディスクを作成することが可能!!

ISO形式なら
DVDに収録されている特典映像などを含むすべての動画データ、メニューなどの機能を含めて丸ごと複製できるんです。
なので
そっくりそのままの内容のコピーディスクを作成することができるんですよ~
ISOイメージファイルを作成→ディスクに書き込む
テレビで再生できるコピーディスクを作るにはこの流れが重要なんです!!
ISOイメージファイル以外のファイル形式で保存、書き込みしてしまうと
パソコン上では再生できますが
家庭用テレビで再生することができないデータディスクを作る羽目に、、、
普通にテレビやその他再生機器などで視聴できるディスクを作成したいなら
必ず
ISOイメージファイルを作ること
そして
作成したISOファイルをディスクに書き込むこと
これで
DVD特典メニューや内容をそっくりそのままコピーしている、テレビや車用DVDプレーヤーなどで観れるDVDディスクを作ることができます。
ネット上で探せば
DVDリッピング、コピーするソフトは有料、無料問わず無数にヒットすると思うのですが、、、
僕も使っていてかなりオススメなのが次にご紹介する2つのフリーソフトなんです~
オススメする無料フリーソフト
僕がDVDをコピーする時に使っている無料アプリを2つご紹介しますね。
それがこの2つのフリーソフト
DVDShrink 3.2
ISOイメージファイルの作成が可能

CDBurnerXP
ISOイメージファイルをディスクに書き込める

です。
この2つのアプリを組み合わせると
ISO形式でファイルを作り、それをCDに書き込むことがカンタンにできるんです。
サクッとDVDをコピー、リッピング作業♪
操作方法もカンタンなのですぐに覚えられると思います。
DVDシュリンク→DVDデータをパソコンに取込し、ISOイメージファイルを作成
↓
大まかにいうと
この流れで作業を行えばコピーDVDを作成することができます。
それでは最初に
DVDShrinkをダウンロードしてみましょう~!!
DVDShrinkをダウンロードする

DVDシュリンクとは!?
片面2層形式のDVDビデオを1枚のDVDに収まるようにリッピング~圧縮までできるフリーソフト。
DVDシュリンク
と
ネット上で検索するとすぐにヒットすると思います。
使い方や日本語化の方法も調べてみるとすぐに分かると思いますよ!
普通にダウンロードすると英語バージョンになってしまうと思うので
日本語バージョンをダウンロードするのが使いやすいです。
僕は
DVDShrink 3.2 (日本語バージョン)
をダウンロードして使っています。
公式ページではないのですがここで英語版をダウンロードできます。
↓
DVD Shrink 3.2.exe (DVD Shrink 3.2.exe) ダウンロード | 1st | uploader.jp (getuploader.com)
日本語化はここを参考にどうぞ♪
↓
2022 DVD Shrink日本語版公開!DVD Shrink日本語化パッチ・インストール手順・使用方法まとめ (macxdvd.com)
CDBurnerXPをダウンロードする

次にCDBurnerXPをダウンロードしましょう。
こちらも無料でダウンロード可能です。
↓
CDBurnerXP のダウンロードと使い方 – k本的に無料ソフト・フリーソフト (gigafree.net)
このソフトはライティングソフトなんですが、無料版もフツーにダウンロードできます。
無料版でも十分使えるのでオススメです。
このCDBurnerXPがあれば
DVDShrinkで作成したISOイメージファイルを空のディスクに焼き付けることができます。
こちらの日本語化もネット検索するとすぐに出てくると思いますので
日本語バージョンにして使うのが使いやすいと思います。
それでは実際にDVDコピーディスクを作ってみます♪
テレビで見れるDVDコピーディスクの作り方
それでは
実際にDVDディスクを作成してみます。
①ドライブにコピーしたいディスクを入れる
↓
↓
↓
この①~④の作業を順番に行えば作成完了です。
ねっ!?とても簡単そうでしょ??
では①から順番に細かく説明していきまーす♪
①ドライブにコピーしたいディスクを入れる
とりあえずDVDドライブにコピーしたいディスクを入れます。

②DVDShrinkを起動、ディスクを開く
ダウンロードした日本語化したDVDシュリンクを起動。
もし、日本語化できずに英語版を使うとしてもボタンの位置や機能はまったく同じ。
ボタンの場所、雰囲気でわかるかと思われますw

起動させると下のような画面になるので上部左端のディスクを開くをクリック!

クリックすると
ドライブに入れたディスクが表示されますので
OKを選択
ディスク内容がDVDシュリンク内に反映されます。

しばらくすると
DVDシュリンクのトップ画面に読み込ませたディスクデータが表示されます。
↓

容量残を表示している部分が緑だとバックアップ可能。
この部分が赤だと容量オーバーなのでバックアップできません。
長い動画をさらに圧縮するなど方法はあるのかもしれませんが、、、
ちょっとわからないので
僕は容量範囲内のDVDのみコピーするようにしています。
120分ほどの映画なら問題なくコピーできますよ!
150分~180分くらいのDVDをコピーするのなら別の方法を試さないとこの方法では無理かもしれません、、、
特典メニューやいらない音声を削って容量の調整もできるので
容量がギリギリのディスクならそのあたりを調整してみましょう。
③ディスクデータ読込後、バックアップする
バックアップ!をクリック
すると
出力先デバイスの選択と出力先の入力画面が表示されます。
↓

出力先デバイスは
ISOイメージファイル
出力先は好きな場所を選べますが
僕はファイルを見失わないようデスクトップを選択しています。
そしてOKをクリック!!
エンコーディングが開始されます。
↓

あとはPCの処理速度にもよりますが
エンコーディングが完了するまでだいたい10分~20分前後、、、
処理速度の早いPCならもっと早いかもしれません。
しばし待機しましょう!
バックアップ(エンコーディング)が完了すれば動画ファイルの作成完了~!!

ファイルの出力先はデスクトップを指定したので
ファイルはデスクトップ上にありますね~
さて、これでISOイメージファイルを作成することができました!
コピーディスク作成まであと少し。
最後の作業、作成したISOイメージファイルを空のDVDディスクに書き込む作業を行いましょう~
④CDBurnerXPを起動、作成したISOファイルを書き込む
DVDドライブに空のDVDディスクを入れます。

そして
ダウンロードしたCDBurnerXPを起動
下図のようなトップ画面が立ち上がるので
ISOイメージの書き込みを選択

次の画面で
デスクトップ上の作成したISOイメージファイルを選択
高い互換性にチェックマークを入れます。これはテレビやDVDプレーヤーなど様々な機器で再生できるようにするためです。

そして
右側下部のディスクの書き込みをクリック!!
↓

クリックすると書き込み開始~♪

残り時間の目安が表示されます。
10分前後で書き込み完了するはず、、、

約10分後、、、
書き込みが完了しました!!
↓


これでテレビなどの動画再生機器などで再生可能なDVDディスクを作ることができました!
書き込み完了までの合計所要時間(目安)
今回は1時間40分くらいの洋画をコピーしてみたのですが
DVDシュリンクでISOイメージ作成(約20分)→CDBurnerXPでディスクへ書き込む(約10分)
100分くらいの映画のコピーディスクを作成するのに
だいたい30分ほどかかりました!
僕が今使っている中国製ノートパソコン+後付けDVDドライブで作ると
だいたいこれくらいの時間かかっています。
この所要時間は目安ですので
コピーしたい作品の長さなどで時間は変わってくるでしょう~
CPUのスペックが高い製品を使っているならもっと早く作成できるかもです、、、笑
と、まあこんな感じで
①~④の作業を行えば
無料で誰でもかんたんにDVDがコピーできるんですよ~♪
一度この作業をしてみれば
すぐに覚えられるので試してみる価値アリアリです!!

本当に
DVDShrink、CDBurnerXP
この2つのフリーソフトをダウンロードしてパソコンの中に入れておくことをオススメします♪
まとめ
今回は誰でも無料で市販のDVDソフト、レンタルDVDを複製できてしまうかんたんな方法を記事にしてみました!

DVDShrinkとCDBurnerXPは有料版なら
コピー時にもっといろいろな処理ができるんだと思いますが
無料版で作成しても問題なく普通に視聴できるディスクを作ることができます。
レンタル店で借りたDVDをそのまま返すのはもったいないですよね、、、
この方法を使い、自分の気に入った名作を手元に残しておけば
いつでも視聴可能な状態に!
観たくなったときにいつでも手元にありますからねぇ~
また同じDVDを借りなくてよくなって、余計なお金を使わずに済むので節約にも繋がりますw
最近流行りの断捨離で持っているDVDソフトを売ってしまう前に
コピーして手元に残しておくといつでも観れますもんねぇ~
最新作のDVDを買って価値の下がらないうちにすぐにコピー、メルカリ出品、売却すれば
ほとんどタダで最新DVDのコピーを手元において置けるんじゃないでしょうか。
と、まあ
無料でカンタンにDVDコピーができてしまうこの方法は知っておいて損はまったくないと思いますので
是非、2つのフリーソフトをダウンロードしてみてDVDコピーにチャレンジしてみてくださいね!
補足 ディズニー系はコピーできない
市販、レンタルDVDの中でもディズニー系や一部の最新作など作品によってはコピーガードがかかっていて
この方法ではコピーすることができません、、、
ディズニー系のDVDをコピーしたい場合は
ディズニーのコピーガードに対応している有料のソフトを使用する&コピーガードの外し方
このあたりをネット検索して他の方法を試したらいいと思います。
実際僕も借りてきたディズニーのDVD作品をこの方法でコピーしてみようとしたのですが無理でしたw
関連記事です♪
PC関連グッズ、スピーカーなどの記事も書いていますので
よろしければ是非、チェックしてみてくださいね♪
↓
MOFT「ノートPCスタンド」リモートワーク、テレワーク、動画視聴などPC作業時の姿勢改善に! お値段以上のクオリティでおすすめ!
中国製ノンブランド「薄型、最新ノートPC」安くて性能は◎、コスパは最強でおすすめです!カンタンな編集、作業には十分なスペック。
Anker(アンカー)「Bluetooth Speker Soundcore mini 3」迫力の重低音、防水仕様! お風呂やアウトドア、キャンプ時にも音楽を♪